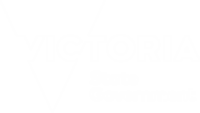If you already have a will, then all you need to do is add a codicil – a short legal amendment to your existing will.
You can choose to give…
A percentage: Giving a percentage of your estate allows you to ensure your loved ones are looked after as well as giving a gift to Safe Steps.
Suggested wording: “I give to Safe Steps Family Violence Response Centre ……% of my estate free of all duties and taxes payable at my death (if any) for its general purposes and I direct that the receipt of Treasurer or other authorised officer of Safe Steps Family Violence Response Centre shall be sufficient discharge to my executors for this bequest.”
A fixed amount: It’s important to note that giving a specific sum of money doesn’t allow for changes in your circumstances or inflation and may need to be changed over time.
Suggested wording: “I give the sum of $……….. free of all duties and taxes payable at my death (if any) to Safe Steps Family Violence Response Centre for its general purposes and I direct that the receipt of Treasurer or other authorised officer of Safe Steps Family Violence Response Centre shall be sufficient discharge to my executors for this bequest.”
The residue: The residuary is a gift of what remains of your estate, or percentage thereof, after any specific gifts have been distributed and debts paid.
Suggested wording: “I give the rest and residue of my estate OR …….% of the residue of my estate to Safe Steps Family Violence Response Centre for its general purposes free off all duties and taxes payable at my death and I direct that the receipt of Treasurer or other authorised officer of Safe Steps Family Violence Response Centre shall be sufficient discharge to my executors for this bequest.”
A special gift: Gifts such as a property, shares, paintings or life- insurance policy can also be left to Safe Steps.
Suggested wording: “I give all my share and interest in my home/property known as (insert full address of property) to Safe Steps Family Violence Response Centre at my death absolutely and I direct that the receipt of Treasurer or other authorised officer of Safe Steps Family Violence Response Centre shall be sufficient discharge to my executors for this bequest.”